Storing essential and or sensitive files in Google Drive isn’t the most secure way to protect your data, however in case you are, your iPhone and iPad can help keep the whole lot safe. Here’s a way to upload a Face ID or Touch ID lock to the cloud storage’s mobile app. Unfortunately, on the time of writing, Google doesn’t provide stronger security alternatives on its Drive app for Android or at the web. Enabling two-element authentication in your Google account is your best guess for maintaining human beings out of your cloud files.
[the_ad id="3716"]
- Start by starting the “Drive” app for your iPhone or iPad. Use Apple’s built-in Spotlight Search if you can’t locate it on your private home display screen.
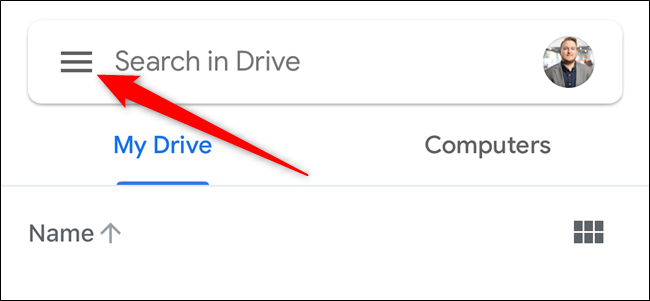
- Next, faucet on the three-line hamburger menu icon.
From the slide-over menu that appears, pick the “Settings” option. - Tap on the “Privacy Screen” button found within the center of the screen.
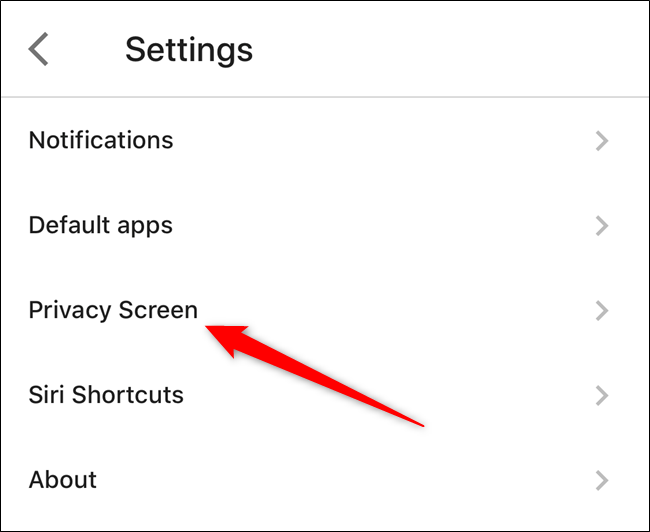
- You can now read greater approximately the Privacy Screen function. If it’s something that you’d want to enable, toggle on the “Privacy Screen” option.
- Your iPhone or iPad will show a pop-up asking for you to provide the Google Drive app permission to get entry to Face ID or Touch ID on your device. Tap on the “OK” button to permit it.
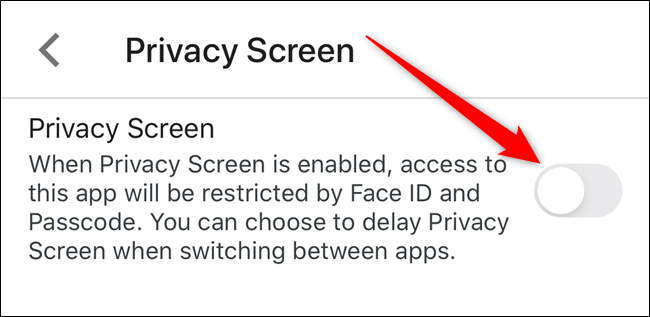
- Give Google Drive permission to get admission to Face ID or Touch ID
- The next time you go out and reopen the Google Drive app, you may see a display similar to the only below. Authenticate the usage of your face or your fingerprint to access the cloud storage application.
- Google Drive will now use Face ID or Touch ID to authenticate
- Now that the Privacy Screen putting is enabled, you will see numerous new alternatives to customise the feature further.
- By default, the Privacy Screen feature locks the Drive app the moment you lock your iPhone’s or iPad’s display or go away the app. If you need to feature a time put off, tap on the choice that corresponds to the “Delay” listing.
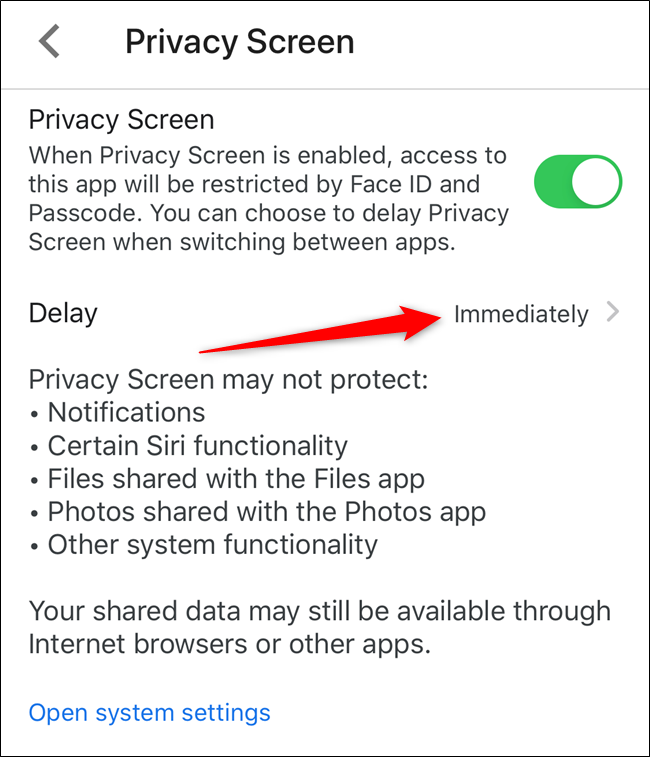
- Tap on the “Delay” option to trade the lock timeout
[the_ad id="3716"]
Here, you could pick out from “Immediately,” “After 10 Seconds,” “After 1 Minute,” and “After 10 Minutes.” Choose certainly one of the options and then faucet at the Back arrow.
- Choose a delay period
- If you don’t believe Face ID or Touch ID to protect your files stored in Drive, you can require your cellphone or tablet’s lock display passcode to enter the app.
- Back in the “Privacy Screen” settings menu, tap at the blue “Open System Settings” hyperlink.
- Tap the “Open System Settings” hyperlink to regulate Face ID or Touch ID settings
Advertisement
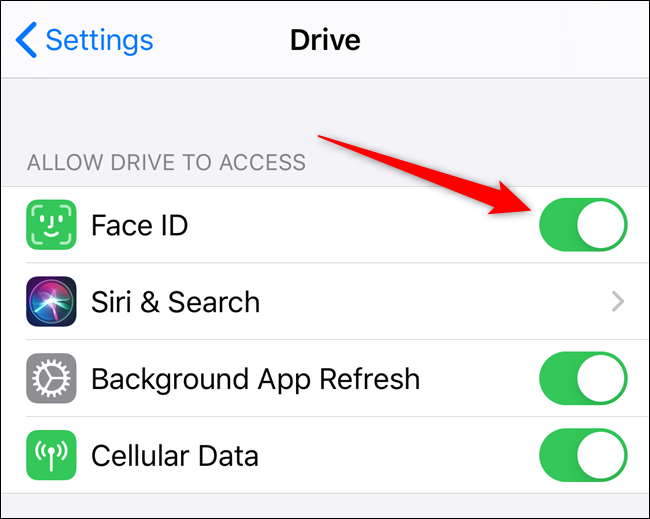
- You will be taken to Drive’s section of your iPhone’s or iPad’s Settings menu. Here, you may toggle off permission to use Face ID or Touch ID.
- Adjust permissions for Face ID or Touch ID to show off get entry to
- With the security putting disabled, the subsequent time you open the Google Drive app, it’ll require you to go into your device’s lock display passcode.