In maximum cases, they can be durable sufficient to closing for plenty years, and also you wouldn’t have any issues with them at some stage in their lifespan. However, there are customers who’ve said that after the system upgrade, certain keys on their unit had been malfunctioning. In maximum cases, the users specially had issues with their Shift key. This secret’s critical for each day typing. As such, we’ve compiled a listing of solutions to help you resolve Shift key problems.
How to restore Shift key not working on Windows 10 and different Windows systems
Before we start solving Shift key problems, it might be first-rate to talk about the common scenarios associated with this problem. Take a have a look at the examples under and see which one is much like what you’re trying to resolve.
Shift key malfunctioning on Windows 10 and older systems– Older Windows versions also can be suffering from this problem. On the opposite hand, you may nonetheless get rid of the issue, the use of our methods underneath.
Malfunctioning left Shift key– In a few cases, most effective one of the two Shift keys is affected. It is feasible that the key is simply stuck. As such, you need to try and loose it from getting caught or make certain that the important thing socket is clear.
Shift key on the keyboard isn’t always running properly– Other customers suggested that they had tried to clear up Shift key problems via acting an anti-virus scan. It is possible that the difficulty has been caused by malware, and disposing of it could get the Shift key to characteristic well again.
Shift key refuses to capitalize letters– This is any other common difficulty that may show up on your computer. Don’t fear because this can easily be fixed, using one among our methods beneath.
Method 1: Removing malware
According to numerous users, malware contamination can probable motive the Shift key to malfunction. As such, we suggest performing a comprehensive gadget experiment to your pc. You can use Windows 10’s integrated anti-virus program. On the other hand, if you need maximum protection, we advocate the usage of a dependable device like Auslogics Anti-Malware. Once you’ve performed an in depth scan to your laptop, take a look at if the difficulty along with your Shift key has been resolved.
Method 2: Checking your hardware
Of course, you’ll also ought to make sure that your keyboard is in precise condition. So, we recommend connecting it to some other pc, then take a look at if the Shift secret’s nonetheless malfunctioning. You also can strive switching between distinctive USB ports. If you are the use of the PS2 keyboard, remember to plug it before the gadget boots. Meanwhile, you may plug normal keyboards anytime.
It is also possible that the important thing just got stuck. To repair this, you could free the Shift key with the aid of firmly urgent it. It is really worth noting that you may experience this hassle on nearly any key, and now not just the Shift key. In some cases, dirt and dust can avoid the key from functioning well. When fixing Shift key problems like this, you need to cast off the elaborate key and use pressurized air to easy it. By casting off the dirt from the key socket, you could solve the difficulty.
Some users stated that that they had used pressurized air to easy the entire keyboard. However, with this technique, you’ll have to open the keyboard and remove all of the keys. So, in case you do not want to do something as tedious and complicated, you may simply strive any other solution.
Method 3: Booting into Safe mode
If you’ve checked the hardware and the hassle persists, then it’s miles possible that the problem rooted from software. It might be ideal to take a look at when you have a defective driver set up for your PC through booting into Safe mode. In this mode, Windows handiest runs the critical offerings and drivers. So, this method will provide you with an idea of what’s inflicting the Shift key hassle. You can begin your computer in Safe mode via following those steps:
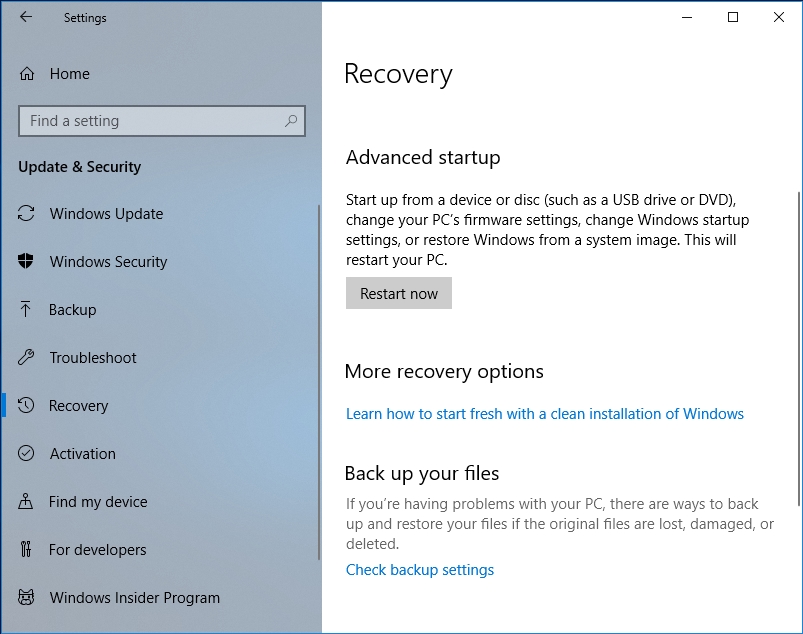
Click the Search icon at the taskbar.
- Type “settings” (no quotes), then hit Enter
- Choose Update & Security.
- Go to the left pane and click Recovery.
- Go to the Advanced Startup section, then click on the Restart Now button.
- After restarting your pc, you may see a listing of options for booting your unit.
- Choose Troubleshoot, then click on Advanced Options.
Open Startup Settings, then click Restart.
After restarting your PC, pick Safe Mode or Safe Mode with Networking from the boot alternatives.
Method 4: Updating all your drivers
A massive percentage of keyboards work with generic drivers set up through Windows update. However, if you have a wireless keyboard, you might need drivers coming from the original manufacturer of the hardware. So, it’d be exceptional to make certain that every one your drivers are updated to their ultra-modern producer-recommended versions.
It is worth noting that manually updating your drivers can be tedious and complicated. To come up with a higher knowledge of how it works, we’ve listed the steps beneath:
- On your keyboard, press Windows Key+X.
- From the menu, pick Device Manager.
- Look for Keyboard within the list of drivers.
- Right-click on it, then choose Properties.
- Go to the Details tab, then select HardwareID from the drop-down menu.
- Copy the primary value, then paste it into your web browser. This ought to assist you to understand the tool’s actual name.
- Look for the authentic driver aid and download the latest and like minded driver.
- Install the driving force and restart your computer.
As you can see, when you download and set up drivers manually, you are susceptible to using the incorrect driver. This can cause serious problems. So, we strongly recommend updating your driver, using Auslogics Driver Updater. With just a click of a button, this device will routinely experiment your gadget and pick out missing or previous drivers. It will search for the modern versions and endorsed updates to your drivers.
The excellent component approximately Auslogics Driver Updater is that it takes care of all difficult drivers—now not just the ones related to your keyboard. So, once the method is complete, you may assume higher overall performance and speed out of your PC.
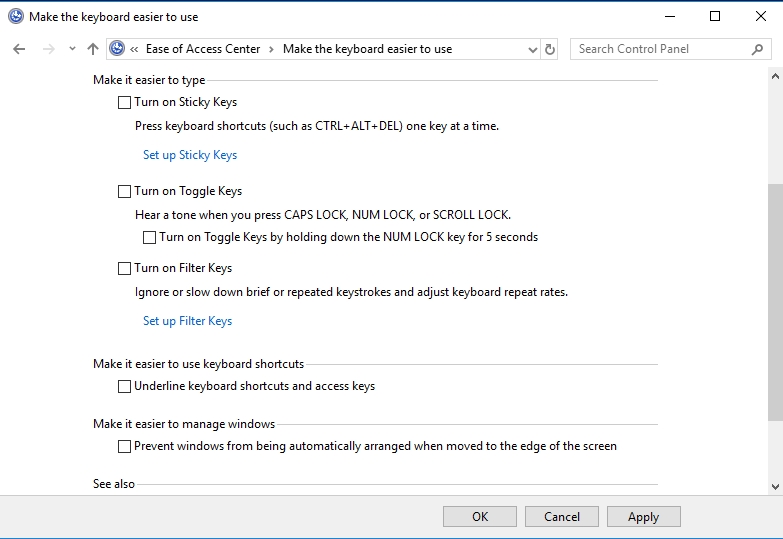
Method 5: Disabling the Sticky Keys feature
Thanks to the Sticky Keys feature, you could toggle different shortcut keys instead of urgent them simultaneously. For instance, you may press Ctrl and C one after the other for the Copy command in preference to pressing each of them at the equal time. Sticky Keys can especially be reachable for disabled customers.
However, this feature can purpose diverse keyboard malfunctions, which include the Shift key troubles. So, in case you don’t want Sticky Keys, it would be quality to disable the feature. Simply follow the instructions under:
- On your keyboard, press Windows Key+S. This should launch the Search box.
- Type “manage panel” (no quotes), then hit Enter.
- Click Ease of Access Center, then pick Make the Keyboard Easier to Use.
- Look for ‘Turn on Sticky Keys’ and uncheck it.
Save the changes you made.
Method 6: Checking your keyboard connection
If you are the usage of a laptop, you need to take a look at in case your keyboard is properly connected in your unit. Your Shift key won’t be running due to the ribbon cable directly connecting your keyboard for your motherboard. If that cable isn’t tightly plugged in your motherboard, then you might begin to experience troubles with the keys.
To resolve this hassle, you just ought to get rid of your keyboard and take a look at if the ribbon cable is securely connected to your motherboard. It is really worth noting that you might need to be tech-savvy to carry out this solution. So, if you are not comfortable with disposing of your keyboard out of your laptop, it would be nice to invite a expert to do it for you.
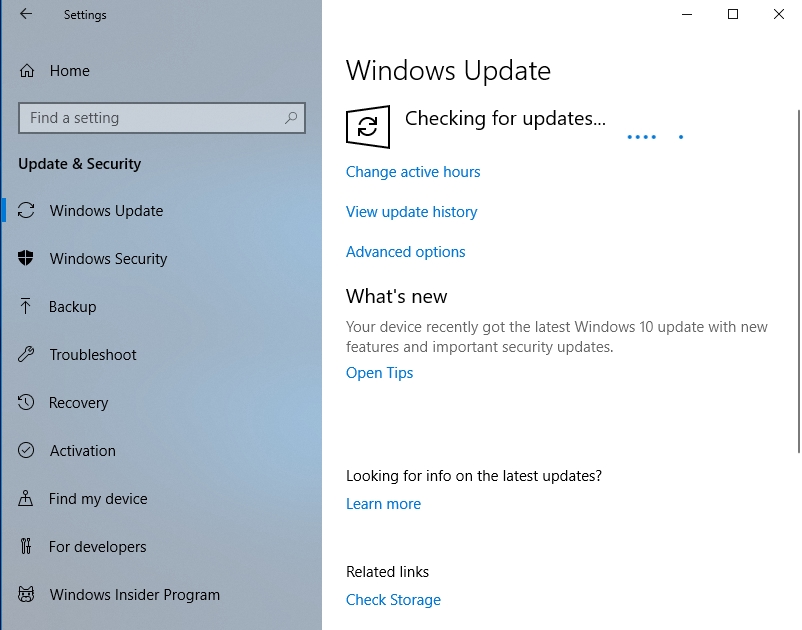
Method 7: Updating your Windows device
There are customers who bumped off the Shift key trouble by using updating their Windows operating system. You can attempt this method to solve the difficulty and prevent it from occurring again.
Windows 10 robotically installs updates, but it can nonetheless leave out an update or . In this case, you could manually test for updates by using following these instructions:
- Open Settings by urgent Windows Key+I for your keyboard.
- Once the Settings window is up, visit Update & Security.
- Click the Check for Updates button.
- If there are to be had updates, you have to at once down load them.
- They may be mechanically set up while you restart your computer. After updating your gadget, check if the problem has been resolved.