To discover ways to solid Netflix and YouTube content material to Roku, all you want is a phone or tablet, a Roku, an Internet connection and a few minutes. The procedure is almost completely foolproof, and requires just a few button presses to master. Is it a feature you absolutely, positively need in your lifestyles? Not really. But in case you are already watching some thing to your smartphone and want to transfer it to a TV with minimum fuss, it is a appropriate thing to know.
Before you begin, you may need a mobile tool with Netflix or YouTube installed, a Roku player, and an Internet connection for both devices. Both your smartphone/pill and your Roku should be absolutely updated, and your phone need to have enough battery life for as a minimum an hour or so of use. Nothing catastrophic will happen if your smartphone dies within the center of this process, however it does suggest that you will ought to revert to a remote manage instead.
If you’re equipped to discover a way to forged Netflix and YouTube to Roku, examine on for a comprehensive guide on the subject. Be conscious that the screenshots beneath use Netflix as a manual, despite the fact that the technique is sort of equal for YouTube. As lengthy as you could discover the “solid” button, you may be in right shape.
1. Make positive your Roku is up and running
You can forged Netflix or YouTube content to any contemporary Roku tool, so this guide must paintings for any Roku machine that you could own. Unsurprisingly, you may want your Roku up and going for walks before you cast content to it. You don’t need to have Netflix, YouTube, or any other unique app open, however. Staying on the home display screen for now have to be fine.
2. Choose what you need to watch
For argument’s sake, let’s suppose you want to forged content from Netflix. (The manner on YouTube is extraordinarily similar, however Netflix has a prettier interface for gathering screenshots.) Start with the aid of starting up Netflix, then navigating to the content material that you want to watch.
At this point, you have to see a “cast” symbol in the upper-right nook of the display screen. If the phone or pill in question isn’t always at the identical network because the Roku, you can not see this symbol, so make the effort to accurate that now, if you need to.
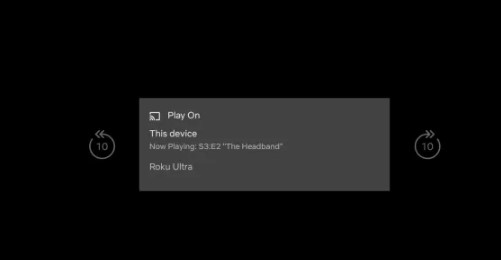
(Don’t mind the black display screen in the screenshot above; Netflix lets in screenshots of its interface, but no longer of the show or film in question.)
3. Cast your content
Remember the “solid” button inside the upper-right nook? Tap it once, and you must see a menu that shows all available receivers in your instant area. Choose your Roku, and something you are watching in your smartphone or tablet will appear to your TV. If necessary, your Roku will release the Netflix or YouTube app
4. Control your media
As quickly as your content material indicates up for your TV display, you could now use your Roku remote to control it as usual. However, you can additionally use your phone or pill as a controller, as you can see inside the screenshot above. You can pause, play, modify subtitles and so forth, that is a little less complicated on a touchscreen than on a remote. This a part of the method is absolutely optional, however it’s worth gambling with.
5. Disconnect when you’re done
While your phone or pill will disconnect robotically once you close up the Roku app or shut down your mobile tool, you could additionally disconnect manually. Simply hit the “solid” button one extra time, and pick out the disconnect option.
With this information, you have to now know the way to solid Netflix or YouTube from a cellphone on your Roku. If you’ve in no way attempted it earlier than, now’s as accurate a time as any.